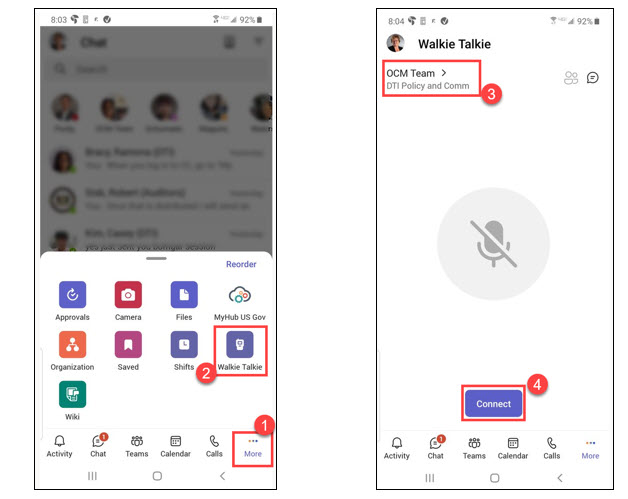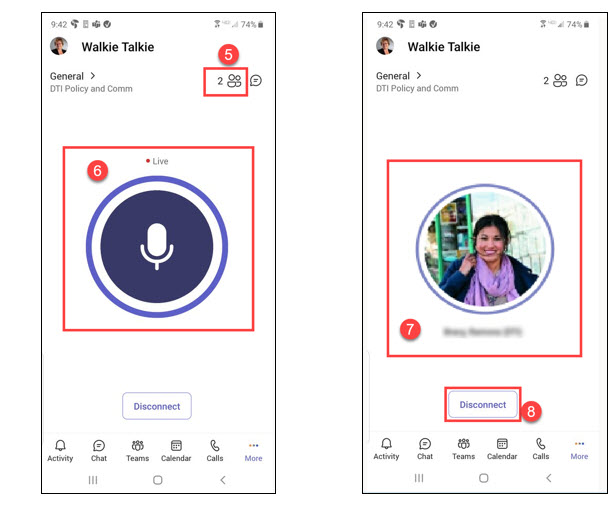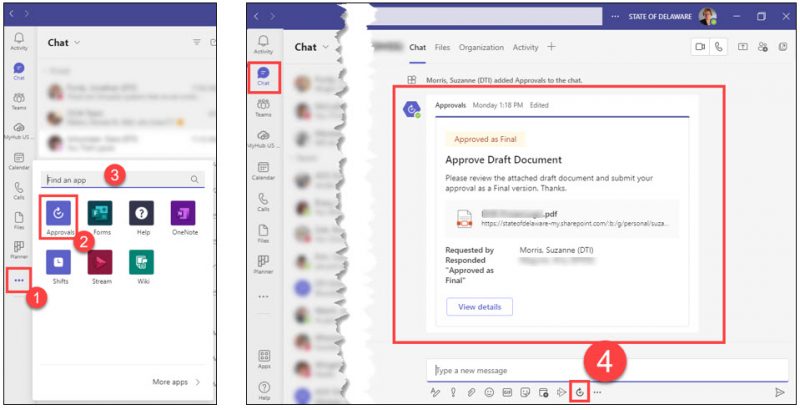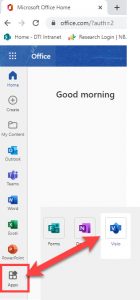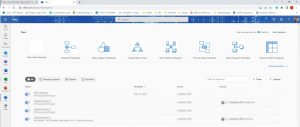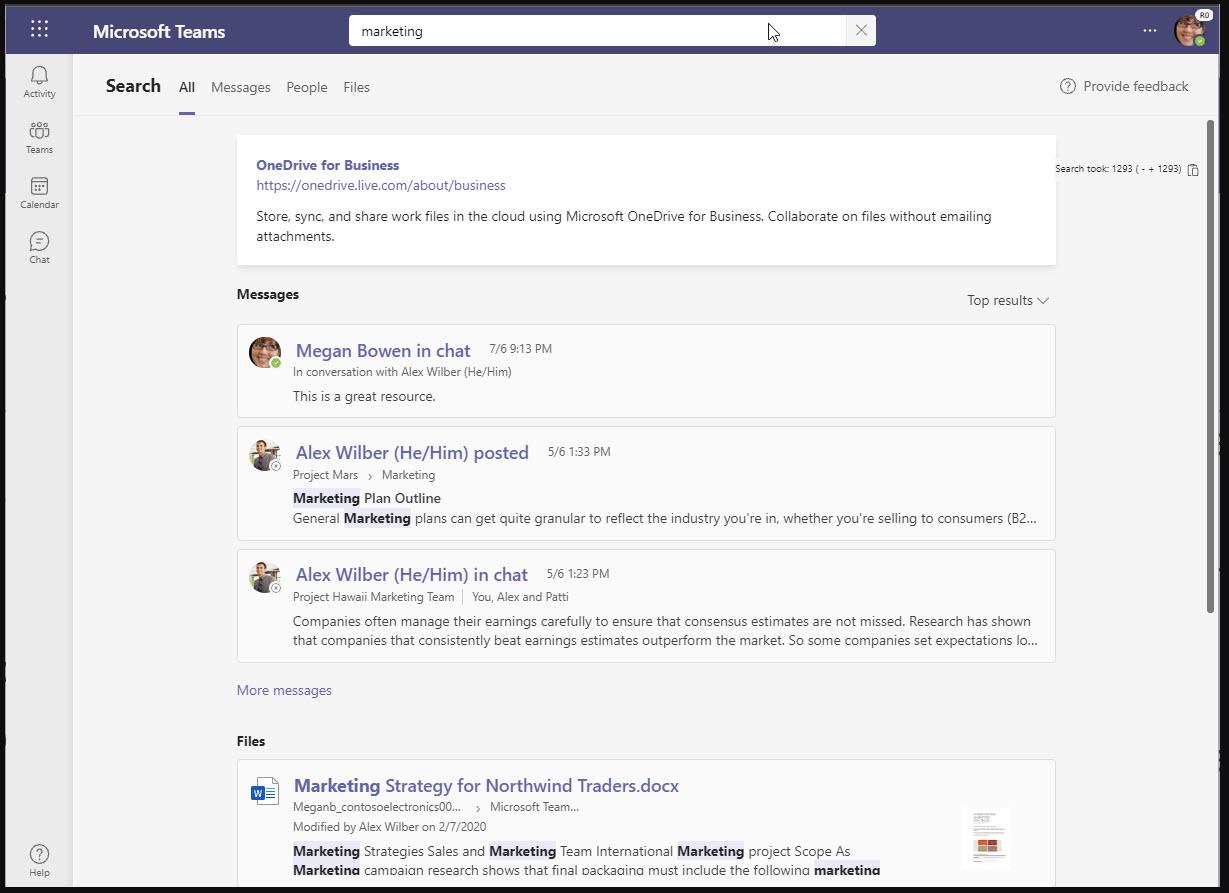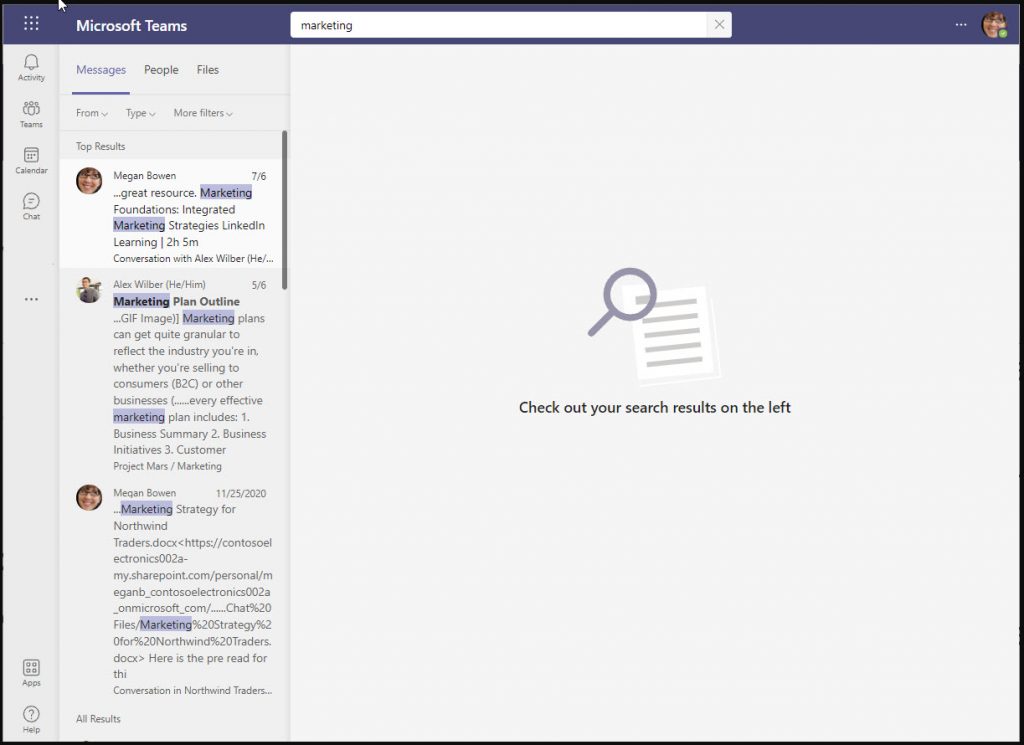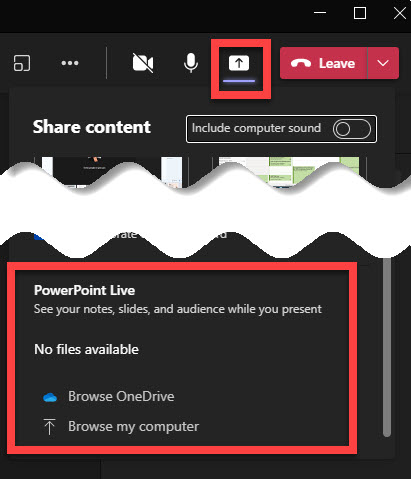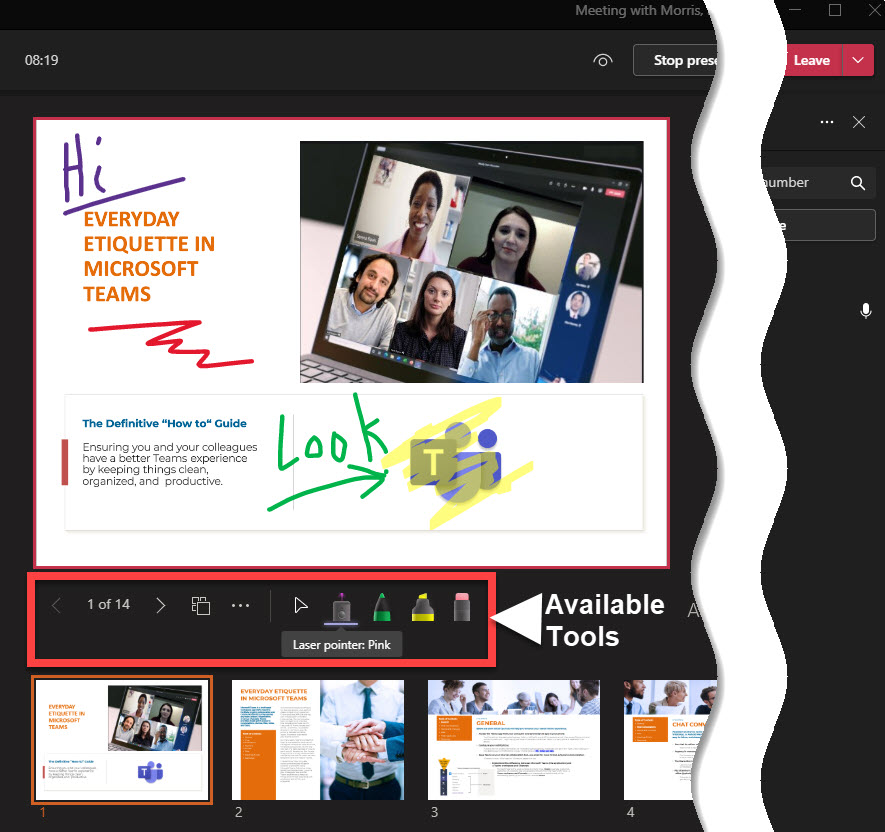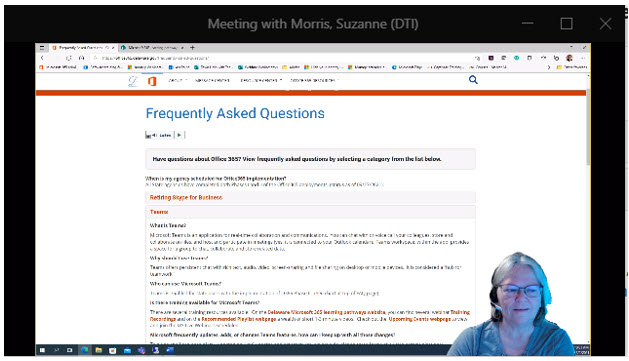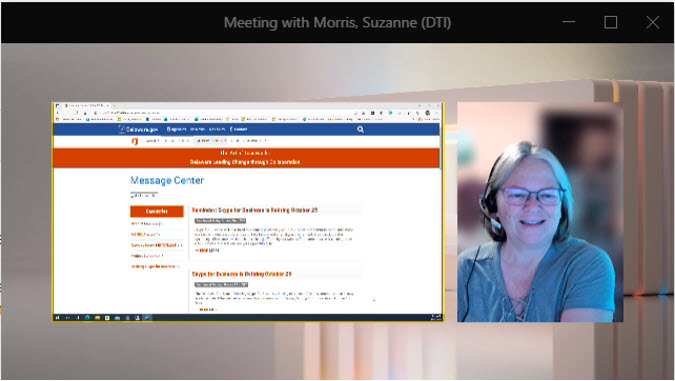| NTK.365 |
|
#0025 – MS Teams Wiki Retirement |
|---|---|---|
|
Title:
|
Wiki Retirement and the Future of note taking in Teams Channels | |
|
Available:
|
See Key Points below. | |
| Message: | Teams is phasing out Wiki support. You can continue to access and edit existing wikis, but you can’t create new wikis in Teams channels. Use OneNote to export and maintain your Wiki content.
Export a Wiki to OneNoteThe Wiki export option is only available for standard channels. Private channel wikis will have to be manually copied to OneNote.
After exporting, you can go to the Notes tab to collaborate using OneNote in your Teams channel. A read-only version of your wiki will remain available in the Wiki tab for now. Key Dates:
|
|
| Additional Information: | Export a wiki to a OneNote notebook in Microsoft Teams – Microsoft Support
(Disclaimer: Links are provided as an additional learning resource; some of the information covered may not always apply or be available in the Government Community Cloud (GCC) environment.) |
|
|
Posted:
|
October 30, 2023 | |